Three fun ways to personalise your Android home screen
One of Android's benefits (or weaknesses, depending on your perspective) is the ease with which you can tweak various aspects of the software, including apps, settings, widgets, home and lock screens and icons.
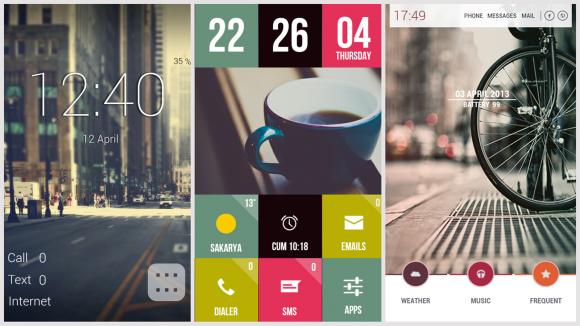
You can get under the hood of the operating system in a way that just isn't possible on Apple devices without resorting to jailbreaking, and with the right tools to hand, you can put together a home screen that looks completely different from anyone else's.
If you're eager to try your hand at transforming the appearance of your Android phone or tablet's home screens, we've pulled together everything you need to know - cut out the unnecessary clutter and focus on the apps, widgets and information that you really do want to see front and centre.
All of the customisations here can be made without rooting your phone or tablet, though even more tweaks are possible if you do. Here's our ultimate guide to customising your Android device's home screen.
These alternative tools jump into action whenever you hit the Home button, replacing the standard launcher with layouts of their own.
They can change icon sizes, screen layouts and app drawers, as well as show or hide elements like the Google search widget and the notification bar.
Whenever you install a new launcher from Google Play, you'll be given the option to use it as the default. Switch back to the original launcher and your customisations are undone in one fell swoop.
Apex Launcher and Nova Launcher are two of the most popular and most comprehensive launchers in town, and both apps have limited free versions available if you want to test them out before paying any money.
You'll need Android 4.0 Ice Cream Sandwich or later to run either of these tools, but both apps are regularly updated and come with a dizzying array of features and options.
SSLauncher is another popular choice and eschews the grid-based layout favoured by Apex and Nova to give you full pixel-by-pixel control over your widgets and icons. It's compatible with Android 2.2 and above as well, so it's suitable for older handsets.
Other launchers worthy of your consideration include ADW.Launcher, Go Launcher EX andLightning Launcher. Which one will work best for you depends on your device and exactly what you want to achieve.
Ultimate Custom Widget (UCCW) is the go-to tool here, enabling you to combine images and text with hotspots that lead to an app or setting when tapped.
You can create a custom icon for Gmail, or set the entire home screen to launch Facebook. UCCW can take some getting used to, but play around with the interface and you'll soon get the hang of it. You can drop in the time and date, your current location, the battery status and more besides.
You'll find many themes on MyColorScreen and other sites that come with .uzip files that can be opened up and modified in UCCW, and you can transfer them over to your phone and tablet with an app such as Dropbox or via a good old-fashioned USB cable.
Other tools that will come in handy include Desktop VisualizeR, which gives you free reign to create shortcuts and icons of your own design, and WidgetLocker, which provides a stack of options for modifying the lock screen. Simple Text is one of several apps that can convert your app icons into text instead, while Missed It! is a great choice for customising notification alerts.
Plenty of pre-made icons and themes can be found on Google Play, as well as other sites such as MyColorScreen and DeviantArt.
To give you a few of examples to get started with, we'd recommend the cheap Minimal UI icon pack, which works with most launchers, the free Power Toggles pack to replace the standard widget set for options such as Wi-Fi and Bluetooth, and Beautiful Widgets Free for some eye-catching clock and weather graphics
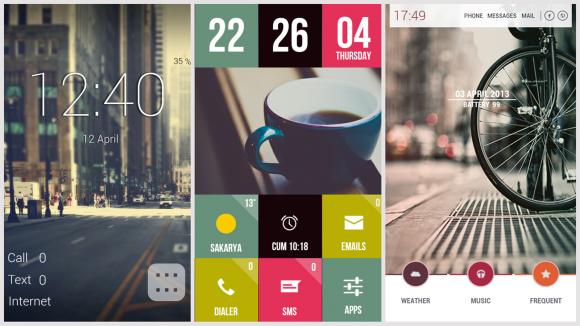
You can get under the hood of the operating system in a way that just isn't possible on Apple devices without resorting to jailbreaking, and with the right tools to hand, you can put together a home screen that looks completely different from anyone else's.
If you're eager to try your hand at transforming the appearance of your Android phone or tablet's home screens, we've pulled together everything you need to know - cut out the unnecessary clutter and focus on the apps, widgets and information that you really do want to see front and centre.
All of the customisations here can be made without rooting your phone or tablet, though even more tweaks are possible if you do. Here's our ultimate guide to customising your Android device's home screen.
1. Install a launcher
Installing a launcher is the first step in transforming the look of your home screen, and most come with tutorials.These alternative tools jump into action whenever you hit the Home button, replacing the standard launcher with layouts of their own.
They can change icon sizes, screen layouts and app drawers, as well as show or hide elements like the Google search widget and the notification bar.
Whenever you install a new launcher from Google Play, you'll be given the option to use it as the default. Switch back to the original launcher and your customisations are undone in one fell swoop.
Apex Launcher and Nova Launcher are two of the most popular and most comprehensive launchers in town, and both apps have limited free versions available if you want to test them out before paying any money.
You'll need Android 4.0 Ice Cream Sandwich or later to run either of these tools, but both apps are regularly updated and come with a dizzying array of features and options.
SSLauncher is another popular choice and eschews the grid-based layout favoured by Apex and Nova to give you full pixel-by-pixel control over your widgets and icons. It's compatible with Android 2.2 and above as well, so it's suitable for older handsets.
Other launchers worthy of your consideration include ADW.Launcher, Go Launcher EX andLightning Launcher. Which one will work best for you depends on your device and exactly what you want to achieve.
2. Build shortcuts and widgets
You can just use a launcher on its own to modify the look of your home screens, changing the size of icons and widgets and hiding any elements (such as the dock) that you don't want to see. If you're happy to go a few steps further, though, you can start building your own widgets and icons to your exact requirements, or load in packs and themes created by other users.Ultimate Custom Widget (UCCW) is the go-to tool here, enabling you to combine images and text with hotspots that lead to an app or setting when tapped.
You can create a custom icon for Gmail, or set the entire home screen to launch Facebook. UCCW can take some getting used to, but play around with the interface and you'll soon get the hang of it. You can drop in the time and date, your current location, the battery status and more besides.
You'll find many themes on MyColorScreen and other sites that come with .uzip files that can be opened up and modified in UCCW, and you can transfer them over to your phone and tablet with an app such as Dropbox or via a good old-fashioned USB cable.
Other tools that will come in handy include Desktop VisualizeR, which gives you free reign to create shortcuts and icons of your own design, and WidgetLocker, which provides a stack of options for modifying the lock screen. Simple Text is one of several apps that can convert your app icons into text instead, while Missed It! is a great choice for customising notification alerts.
3. Put it all together
Use a launcher to change the settings and framework of your home screens, then a widget tool such as UCCW to create your own designs to put into this framework, and you're just about done. Whether you want to go ultra-minimal, or would like to cram as much as you can into one screen, these tools are flexible enough to adapt.Plenty of pre-made icons and themes can be found on Google Play, as well as other sites such as MyColorScreen and DeviantArt.
To give you a few of examples to get started with, we'd recommend the cheap Minimal UI icon pack, which works with most launchers, the free Power Toggles pack to replace the standard widget set for options such as Wi-Fi and Bluetooth, and Beautiful Widgets Free for some eye-catching clock and weather graphics







0 comments:
Post a Comment